こんにちは、MORIです。
このブログでは英語学習に有用な記事を発信しています。

ウォークマンでリスニングの勉強をしたいです。
パソコンからウォークマンに曲を移す方法を教えてください、、
以上のような質問にお答えします。
- この記事の内容
- パソコンからウォークマンへ曲を移す方法
- ウォークマン上で曲名を快適に探すには?
- 英文⇔音声のリンク法をイラストで解説!
- 曲名を自動で番号にするべんり技とは
本記事では、パソコンからウォークマンへの曲の転送の仕方を写真付きで詳しく解説しました。
パソコンを使ってウォークマンを上手に活用できれば、英語をどんどん聞けちゃいます。(音楽も!)
簡単3ステップでわかりやすく説明したので「パソコンが苦手…」な方も、実際に手を動かしながらやってみてくださいね。
※ パソコンは Windowsパソコンを想定しています。
【ウォークマン】語学学習でパソコンから曲の転送法やり方【3ステップ】
パソコンからウォークマンへ曲を送る方法は下記の3つの手順です。
- パソコンからウォークマンへの転送の手順3つ
- ステップ①:ケーブルでウォークマンとパソコンを接続
- ステップ②:パソコンのフォルダ → ウォークマンへ曲を移す
- ステップ③:ウォークマン上で曲を確認する
ステップ①:ケーブルでパソコンとウォークマンを接続
まずは、ウォークマンとパソコンを以下の【専用ケーブル】でつなぎます。
 ウォークマン専用ケーブル
ウォークマン専用ケーブル
もし手元にない場合は以下から購入できます。

意外と20cmのほうが便利だったりします
ステップ②:パソコンのフォルダ→ウォークマンへ曲を移す
次に、ウォークマン上の【MUSIC】のフォルダに、パソコンの【曲の入ったフォルダ】をドラッグアンドドロップで移します。
すると、ウォークマンの【MUSIC】上のフォルダにパソコンの曲が入ったデータが入ります。
ステップ③:ウォークマン上で曲を確認する
あとは「曲がどこに入ったか?」をウォークマンで確認しましょう。

パソコンからウォークマンに移した曲はどこに入っているの?

移した曲は、ウォークマンの【ホーム】→【♫のミュージック】→【フォルダ】の中に入っています。
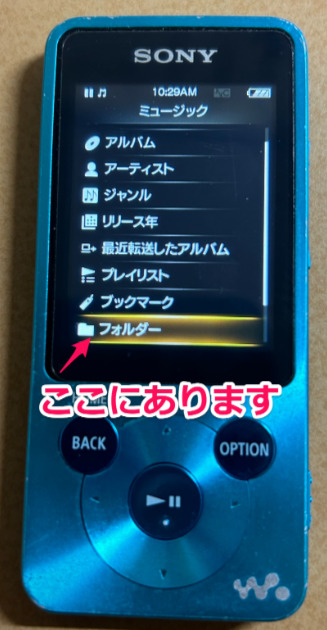
※ 【フォルダ】は【ブックマークの下】にあるので注意!
後はウォークマンで曲を聞くだけですね。
ちなみに、デスクトップ(パソコン)では「番号+フォルダの名前」のようにすると整理しやすくなります。
↓番号をつけること整理しやすくなる
1.TOEIC公式問題集③
2.TOEIC公式問題集④
パソコンから転送した曲をウォークマンで快適に探すには?
曲名がばらばらだと、音声を探す時に探しづらいですよね。
そんなときは、曲名を「冊数の番号 ーTOEICPartー番号」のようにすると曲名を快適に探せます。
例:公式問題集③のTOEIC Part3の場合
例:3-1 TOEIC Part3(01)
TOEIC公式問題集には2回分あるので、
3冊目の1回目→ 3-1 TOEIC Part3(01)
3冊目の2回目→ 3-2 TOEIC Part3(01)
のように視覚的にわかりやすく設定するのがコツです。
英検であれば以下のようにするといいです。
【準1 2016-1 Part1(01)】
ウォークマン上での画面表示の文字数は【20字】なので、20字以内に収まるように曲名を設定するといいでしょう。
英文⇔音声のリンク法をイラストで紹介!|効率爆上がり
先程の説明で、
なぜ【3-1 TOEIC Part3(01)】のように、(01)と番号を付けるのだろう?
と疑問に思った方もいると思いますので、その理由を、、、
例えば、TOEICリスニングでの問題数は以下のように
- パート3が Question32 ~70までの「13題」
- パート4がQuestion71 ~ 100までの「10題」
とすでに決まっています。
ですので、
最初から「曲名 ⇔ 解答の問題番号」にリンク
しておくと、
「スクリプトを見ながらTOEICのリスニングの音声」を聴きたいときに、聞きたい曲、見たいスクリプトを速攻探せる
ので、勉強効率が一気に上がります。以下のようなイメージです。
番号を見て探すだけでいいのでスクリプトを探す手間が圧倒的に省けますね。
僕はこの方法に気付いてから、TOEIC英文を聴ける回数が一気に10倍以上増えました。
パソコン→ウォークマンに移動した曲に「番号付け」する方法
曲名に番号を付けたいときは自動ソーティングの機能を使うと超ラクです。
※ 自動ソーティング機能とは?… 最初だけ名前を付けると、勝手に番号が(1)(2)(3)…と決まる機能のこと。
全部の曲に番号を振るのは正直めんどくさいので以下のように自動に決めましょう。
3-1 TOEIC Part3(1)
3-1 TOEIC Part3(2)
3-1 TOEIC Part3(3)…
手順を以下の写真で解説します。
① パソコンのフォルダで、並び替えたい曲を全て選択します
② 並び変えたい曲の最初の曲名を変える
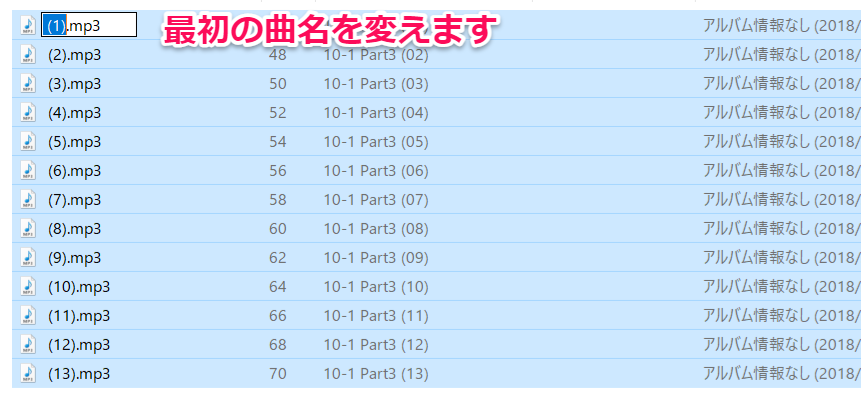
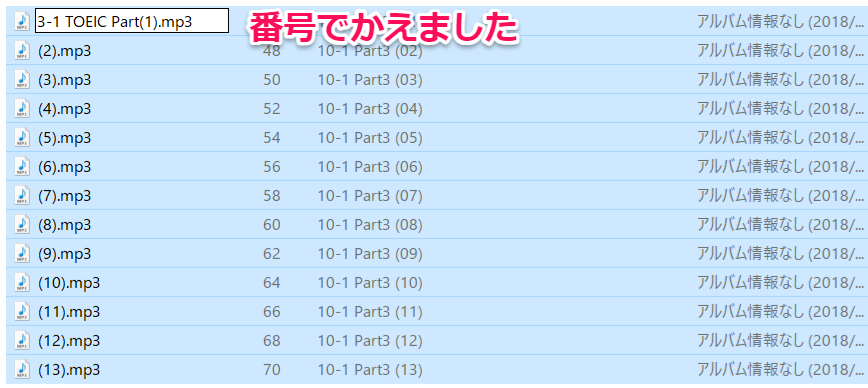
③選択した部分の順番が一気に変わります
自動でバーッとなるので気持ちがいいですよ。(笑)
ただし、
ウォークマンに(1)(2)、、のまま送っても、順番が若干おかしくなるので、
Part3(01)
Part3(02)
…
Part3(09)
のように(10)までは後から0を手打ちで入力しましょう。
すると、ウォークマン上でも(01)から順番通りに曲を聴くことができます
↑↑この方法より「圧倒的に早くできる方法」を思いつきました。
もう、、快適すぎてヤバいです…(以下記事よりどうぞ)
まとめ:効率化が鍵です
この記事では「パソコンをウォークマンに転送する」方法と便利ワザを解説しました。
ここで説明した方法は、TOEIC以外にも英検などでも応用できると思います。
ウォークマンを効率的に使って、ぜひリスニング力を飛躍的に伸ばしていきましょう!
ウォークマンを使ったリスニング勉強法は以下の記事で詳しく説明しています。
(僕のリスニング勉強の実況中継もあります)
快適に曲の並び替えができるその裏ワザとは…
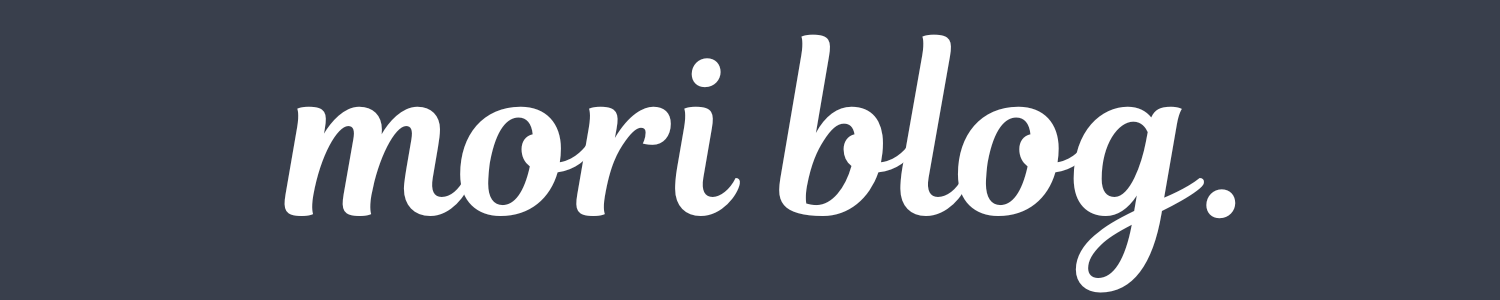





コメント