こんにちは、MORIです。
このブログでは英語学習に有用な記事を発信しています。

TOEICなどの英語の音声を編集したいです。
オススメのソフトとその使い方を教えてください、、、
以上のような悩みに答えます。
- この記事の内容
- 英語の音声を編集する4つのメリット
- オススメ音声編集ソフトとその使い方を写真付きで詳しく解説!
- 編集にうまくいかない…その理由と対処法
- ウォークマンの「タイトル設定法」と合わせて最強!
突然ですが、TOEICの音声って無駄な音声が多いと思いませんか?
Question No.1 …などを何度も聴くのは、時間がもったいない…
なので、その音声をカットして編集し「必要な音声」だけにすれば、
聴ける量が圧倒的に増えるので、爆発的な成績アップにつながりますよね。
僕は、音声を効果的に編集した結果、リスニングの点数が劇的に伸び、最終的にTOEICリスニング満点、英検1級に合格することができました。
今回は、僕おすすめの「音声ソフトMP3 Direct Cut」のインストール方法と使い方、後半では「音声編集でTOEICリスニングの点数を底上げする秘密の方法」も説明します。
※英検などの音声でも使えるので、是非ブックマークしてお使いくださいませm(_ _)m
英語の音声を編集する4つのメリット

TOEICを含めた英語の音声は絶対に編集すべきです。
音声を短く編集して得られる4つのメリットは以下の通り。
音声編集のメリット4つ
- 圧倒的な時間の節約になる
- 音声をストレスフリーでどこでも聴ける
- 単純に、英語を聴ける回数が増える
- 英文スクリプトを見返しやすくなる
1.圧倒的な時間の節約になる
まず、音声を短く編集することで、圧倒的な時間の節約になります。
これはもうおわかりの通り、音声を復習するのに冒頭のQuestion..や、最後のQuestionの読みなど聴く時間は全くの無駄ですよね。
その部分を編集すれば、かなりの時間の節約になります。
2.ストレスフリーでどこでも聴ける
音声が短くなると余分な英語を聞かなくていいので、ストレスなく英語の音声を聴けます。
3.単純に、英語を聴ける回数が増える
さらに、短くて必要な部分だけを何度も聴くので、単純に英語を聴ける回数が増えます。
僕的には、編集する「前と後」だと聴ける量は20回以上違ったように感じます。
ちょっとした時間、例えば、行き帰りの通勤時間、散歩の時間に気軽に聴けるので、その分実力は付きますね。
4.英文スクリプトを見返しやすくなる
英文スクリプトも圧倒的に見返しやすくなります。
余分な音声がない分、スクリプトが探しやすくなりますね
まとめると、
音声編集 → 時間の節約(ストレスフリー)→ 気付けば勉強量UP→ TOEIC点数の飛躍的な上昇
もうメリットしかありません。
オススメ音声編集ソフトとその使い方を詳しく解説!
以下では僕がおすすめする音声編集ソフトMP3 Direct Cutの使い方をわかりやすく解説していきます。
オススメ音声編集ソフトは【MP3 Direct Cut】
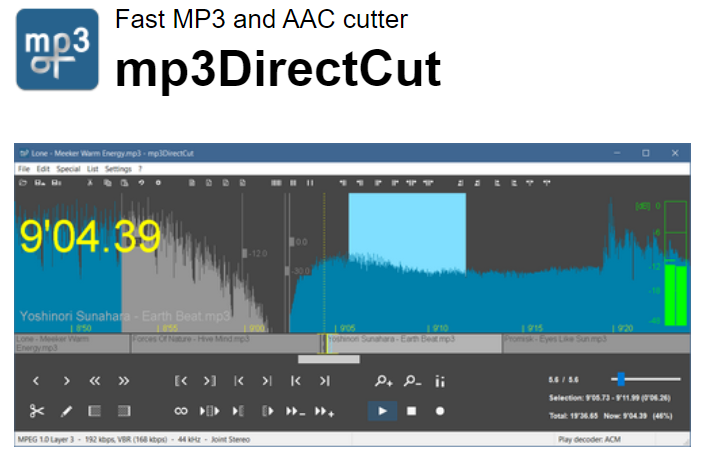
この音声ソフトのスペック&メリットは、
・無料でインストール可
・日本語対応ソフト
・曲全体が波形で表示されるので削除、編集しやすい
・操作が簡単
・ショートカットキーで編集しやすさ◎
このように、このソフトは「操作、編集のしやすさ」わかりやすくて使いやすいところですね。

いろいろ使ってきましたが、このソフトが一番使いやすいです。
【MP3 Direct Cut】のインストール法を写真3枚で解説!
① MP3 Direct Cutをダウンロードします。(公式サイト)

② ダウンロードした【mp3directcut-2-36.exe】を開くと以下の画面がでるのでNextを選択していきます。
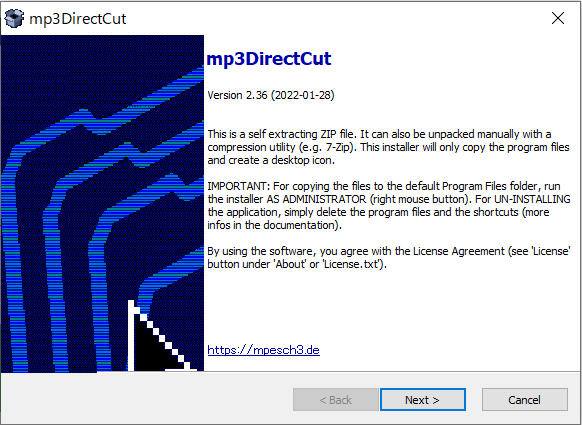
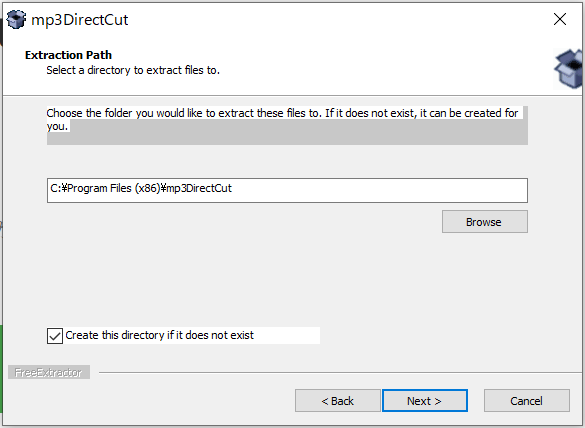
③ インストールできたら終了です。

続いてソフトの使い方を見ていきます
【MP3 Direct Cut】の使い方【簡単5ステップ】(写真付き)
以下では、MP3の使い方を【5ステップ】で説明していきます。
① MP3ダイレクトカットを開き、編集したい音声ファイルをドラッグアンドドロップ(曲を画面に移す)します。
※ または【ファイル→曲を選ぶ】
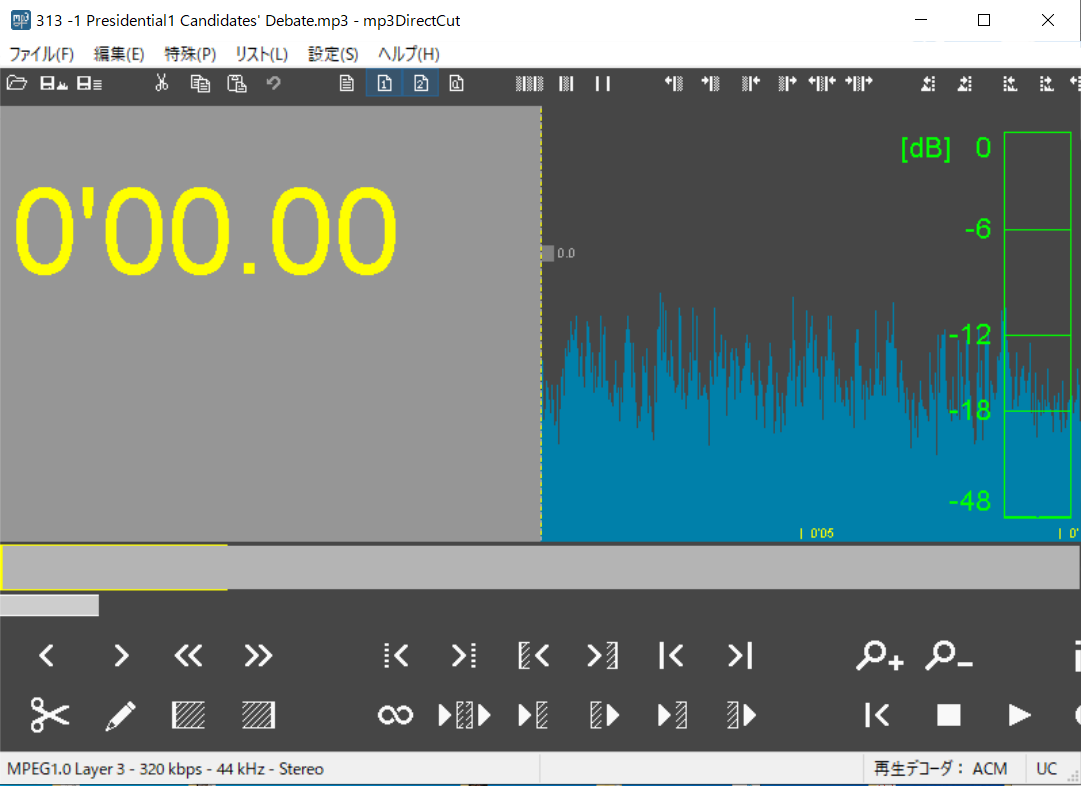
② 以下のような波形が現れたら、下のバーを移動させてスタート位置を決めます。

③ スタート位置左でクリックを押すと、青で[Cue]と出てくるので、左クリックしながら削除したいところまで動かします。
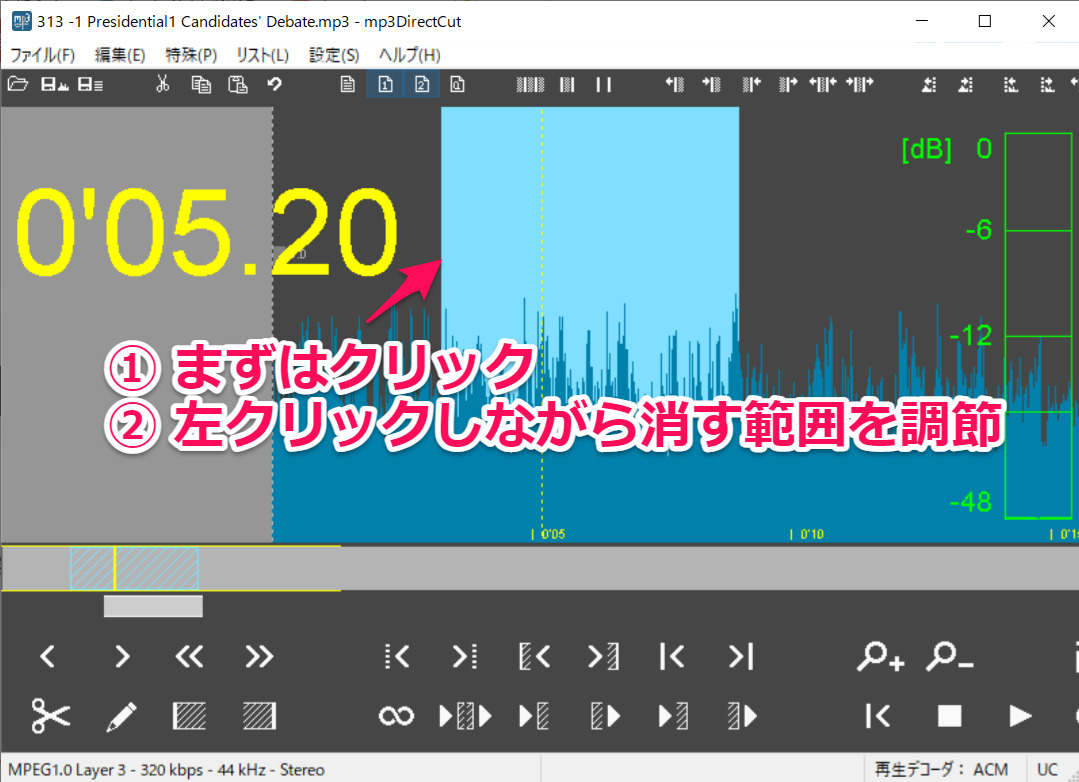
④ ハサミの部分を押して音声を削除します。

⑤ 削除できたら【ファイル→ 選択部の保存】で保存します。
※ 全体の保存を押すと上書きされてしまうので注意。
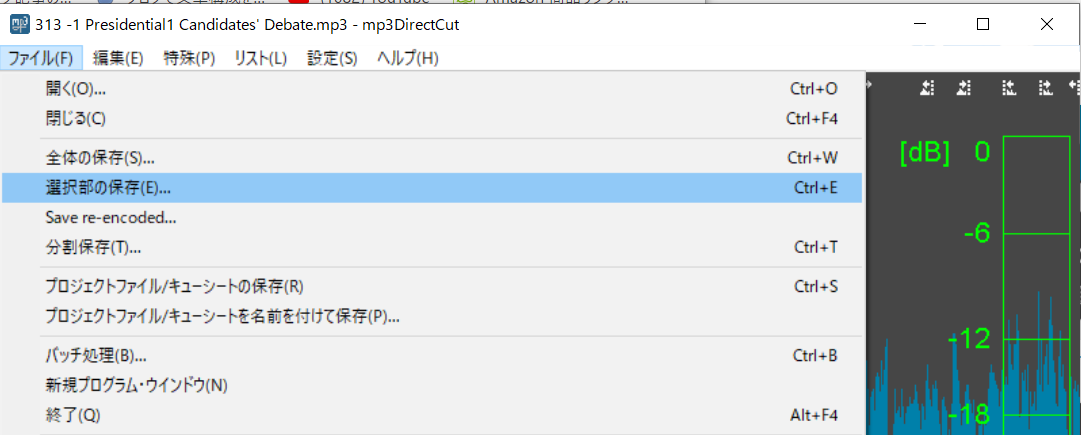
以上です。流れは、曲を移す→ 編集(カット) → 保存ですね。
使っていけば次第に慣れていきます。

マウスを使ったほうが編集しやすいかもです。
僕おすすめの音声編集方法3つ
僕がいつも編集するときは、以下のようにしています。
- 左クリック→右クリックで青→削除
- 曲名にs追加したりして少し変えて保存
- 自動ソーティングを使う
まずは編集するときに一つ一つ名前をつけず、適当に音声を変えて1つ別の場所に保存していき、最後に自動ソーティング機能で一気に音声の順番を変えていきます。
このようにすることで、元の曲も残りますし、かなり手早く編集することが可能に!
※「自動ソーティング」とは、曲を複数で選択後に先頭の曲名だけを変えることで、(1)(2)…と勝手にソーティングできる技術のこと。(Windows)
詳しくは以下の記事をご覧ください。
うまく編集できない…その理由3つと対処法!
僕も経験した、うまく編集できない場合の理由&対処法を解説します。
うまく編集できない理由はこちら
- ①:新しい曲の編集ができない
- ②:波形が大きすぎて編集しにくい
- ③:ファイルを編集しようとしたらエラーがでる

「上手くいかないな…」と感じたらご覧ください
①:新しい曲の編集ができない…
「なんかどんどん曲が継ぎ足されていくな…」と思ったら以下のようにしてください。
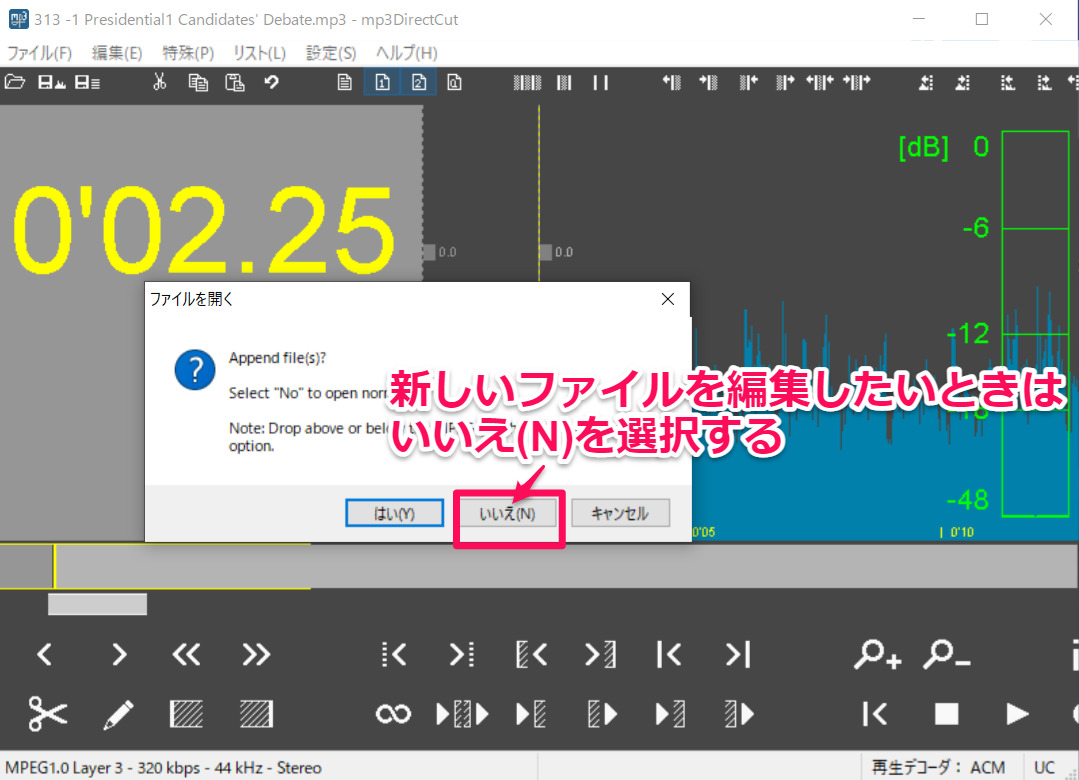
解説:Appended file(s)? (ファイルを追加する?)の画面で新しい曲を編集したいときは【いいえ】を選択。
※【はい】にするともう一方のファイルも追加されてしまいます。
②:波形が大きすぎて編集しにくい…
注意点②:波形が大きすぎて編集しづらいときは、
【設定→MPEGグラフの高さ→低く】で調節すると波形が下に下がっていきます。
編集しやすい波形で調節するといいです。

③ ファイルを編集しようとしたらエラーがでる…
【MP3 Direct Cut】はMP3の音楽ファイル形式の音声しか編集することができません。
曲名の拡張子が下記のように[.mp3]なっているか確認してください。
OKな例:3-1 TOEIC Part(12).mp3
拡張子が「.wave」になっている方は、[.mp3]に変換してから編集しましょう。
音声編集を手早く行うコツ!ヒント:ショートカットキー
ショートカットキーを使えば、圧倒的に編集しやすくなります。
僕がよく使うオススメショートカットは以下の通り。
・曲ファイルの選択:Ctrl+O
・曲ファイルの全体保存:Ctrl+W
・曲ファイルの部分保存:Ctrl+E
・もとに戻す:Ctrl+Z
・切り取り:Ctrl+X
・コピー:Ctrl+C
・貼り付け:Ctrl+V
※ それ以外のショートカットキーは【編集(E)】の部分にあります。
ショートカットキーを使って手早く編集できたらいいですね。
ウォークマンのタイトル設定法と合わせて最強!
音声編集をした後のタイトルは、ウォークマンの使用を想定して以下の①②のように決めると学習効果が劇的に跳ね上がります。
① 音声に【3-1 TOEIC Part3(12)】のように教材の冊数と番号を含めた名前を付ける
② 英文スクリプトにも番号を記入し、音声と番号をリンク
①②になるように編集し、ウォークマンを使うことで効率が劇的に変わります。
教材を効果的に編集する方法の詳細は以下の記事をどうぞ。
まとめ:音声を編集すると効果が倍増!
この記事では、オススメ音声編集ソフトとその使い方について詳しく解説しました。
音声を少しの時間かけて編集するだけで、その分の学習効果は圧倒的に変わります。
今回説明したオススメ音声編集ソフトを使い、効率的に英語学習を続けていきましょう。
▼ パソコンからウォークマンに曲を転送する方法
▼ ウォークマンの最強リスニング勉強法
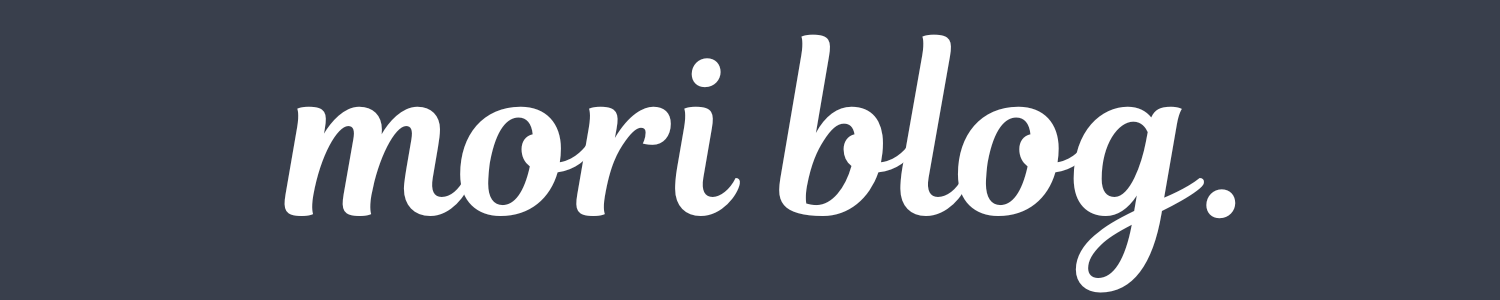







コメント